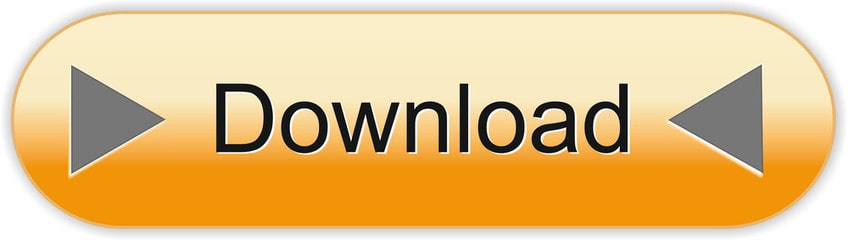However, since the issue is related to Remote Desktop Client on Mac, let me point you in the right direction for support. I would suggest you to post your query on TechNet forums, where we have expertise and support professionals who are well equipped with the knowledge to assist you with your query.
- Microsoft Remote Desktop 0x204 Error
- Rdp 0x204 Mac
- 0x204 Remote Desktop App
- Remote Desktop 0x204 Windows 10
TLDR: Modify your power plan to ensure your VM isn't going to sleep!
I had recently deployed a new Windows 10 based VM that would serve as an RDP jump box to access lab resources. Initially RDP worked fine, but I noticed that after a while I couldn't connect any more. The only way to rouse it from this state was to open a direct console window from the vSphere Client, or to reboot the VM.
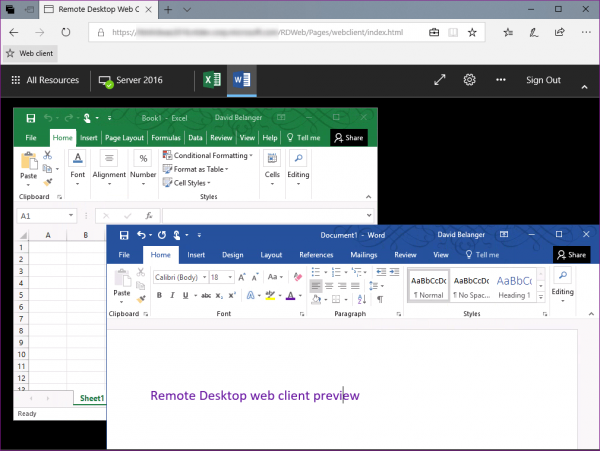
The exact error message from the Remote Desktop for Mac window is:
- Situation: User has a Mac Book Pro with Catalina 10.15.4 OS. User downloaded and installed Microsoft Remote Desktop 10.3.9. User is using RUwireless.
- What is the 0x204 remote desktop error? This most often happens when a user tries to connect to a remote device, but the connection fails. This is usually due to specific reasons, such as a connection problem or certain security issues.
'We couldn't connect to the remote PC. Make sure the PC is turned on and connected to the network, and that remote access is enabled.
Error code: 0x204'
In addition to the 0x204 error, I also saw 'Error code: 0x4' numerous times as well.
The two error codes I kept getting (0x204 and 0x4) were not helpful and just led me on a wild goose chase. These codes were only reported on the Mac RDP client and Windows was more generic:
Clearly the message 'Make sure the PC is turned on' garnered no attention from a seasoned IT professional like me, but in the end turned out to be relevant. The issue was that the Windows 10 VM was going to sleep.
I only noticed this when I saw a blacked-out screen in the console preview and the lack of a hostname or IP address listed. This tells me that VMware tools hasn't checked in for a period of time.
I'm not sure if an incoming RDP connection attempt would wake a physical machine in this state, but sleep isn't very beneficial to a VM. I simply modified the power settings to prevent sleep and hibernation and the issue hasn't happened again.
Windows Server varieties don't behave this way, but because Windows 10 is primarily intended for bare-metal laptop and desktop use cases, power saving features are enabled by default.
This is a pretty basic problem, but I thought I'd do a post just in case it helps someone else who overlooked the obvious like I did and instead tried chasing up hexadecimal error codes 🙂
Summary: In this tutorial check out the complete information about the Windows remote desktop error code 0x204 and the easy ways to fix the remote desktop error 0x204 on Windows 10.
Remote desktop is a very useful option and can be used for controlling the Windows computer from another computer. This is a very handy and effective option that allows you to connect to your PC and have access to all your apps, files and network resources easily.
However to connect to the PC there are several conditions as well that should be met, such as the system should be turned on, the remote desktop must be enabled, it also has the network connection, must have network access to the remote computer and also have the permission to connect to another device.
But it also happens the things not always go smoothly while using Remote Desktop, users are found reporting about the Microsoft Remote desktop error code 0x204 appears on the screen.
Well, this is a very irritating issue but luckily there are many easy working solutions that help you to fix Remote Desktop 0x204 in Windows 10.
Below check out the easy fixes to resolve the Remote Desktop error 0x204.
Microsoft Remote Desktop 0x204 Error
How to Fix Remote Desktop Error Code 0x204 on Windows 10
Solution 1: Check Remote Desktop Protocol
Sometimes a minor mistake starts causing errors and becomes a big hurdle so here it is recommended to very first check whether the Remote Desktop Protocol is enabled or not.
Follow the steps to do so:
- Press the Windows + R key > and in the Run box > type SystemPropertiesRemote.exe > OK
- Now in the System Properties > go to the Remote tab
- And under the Remote desktop,> check Allow remote connections to this computer – Allow remote connections only from computers running Remote Desktop with Network level authentication (recommended)
This presents a safest and certified method to protect your computer in a better way.
Further Reading:
Solution 2: Arrange your Security Settings
The Remote Desktop error 0x204 also occurs as the Remote desktop connections are not allowed through the Windows Firewall or other security programs you are using. So check your security settings.
Follow the steps to do so:
- In the Start Menu > locate Control Panel > hit Enter
- Go to System and Security > and to Windows Defender Firewall
- Through Windows Firewall link > click on the Allow an app through Windows Firewall
- And locate Remote Desktop > check it.
Hope this works for you to resolve error code 0x204 in Windows 10.
Solution 3: Check for the Recently Installed Hardware/Drivers
Sometimes the recently installed Hardware and Drivers to the computer also causes the Remote Desktop Connection error 0x204.
So, if this is a case then try the below-given solutions:
- Run the Hardware Diagnosis offered by system manufacturer to check which hardware component failed.
- Remove the recently installed driver.
Apart from that also check for the outdated system drivers and try updating them. To update the outdated system drivers go to the manufacturer website and check for the latest updates. Or else go to the Microsoft Official website.
Moreover, you can also make use of the automatic Driver Booster to update the drivers easily.
Solution 4: Reset Remote Desktop Connection for your Account
Try resetting the problematic Remote Desktop connection, this helped many users to fix the Remote PC error 0x204.
Follow the steps to do so:
- Press Windows + S key > type Remote Desktop > hit Enter.
- Then open the app in question > and move to the Remote Desktop connection you want to delete.
- And click on an icon (three horizontally aligned dots)
- Select the Remove option > close the Remote Desktop app.
And next, open the app and set up the connection you have previously deleted.
Solution 5: Configure Port Forwarding Settings
Another solution that you can try if still struggling with the error, (if the remote sessions are through the internet) assures the router was configured to forward the remote desktop port 3389 by default.
Well, you may know that the routers have different interfaces, so it is impossible to provide the exact instructions, but there are some basic steps that guide you through the processes:
Follow the given instructions:
- Open your Command Prompt > type ipconfig > hit Enter
- Mark down the IPv4 Address and the Default Gateway information.
- And open your web browser > type the IPv4 Address of your router.
- Next sign in to your router > look for the Port Forwarding section.
- Verify if Port Forwarding is enabled or not > Enable it.
- Arrange the Port Forwarding settings:
- Select any service name.
- Set both Port Range&Local Port as 3389.
- And for Local IP >paste the IPv4 address of your router.
- In the Protocol section select TCP
- Lastly, add the new rule > save changes.
Additionally, you also need to pay attention that exposing Remote Desktop server directly to the web, generates risks – malware, hacking etc. So make sure to use strong passwords and install a VPN as well.
Moreover, you should also change the RDP listening port from 3389 default to another high port number in the dynamic range.
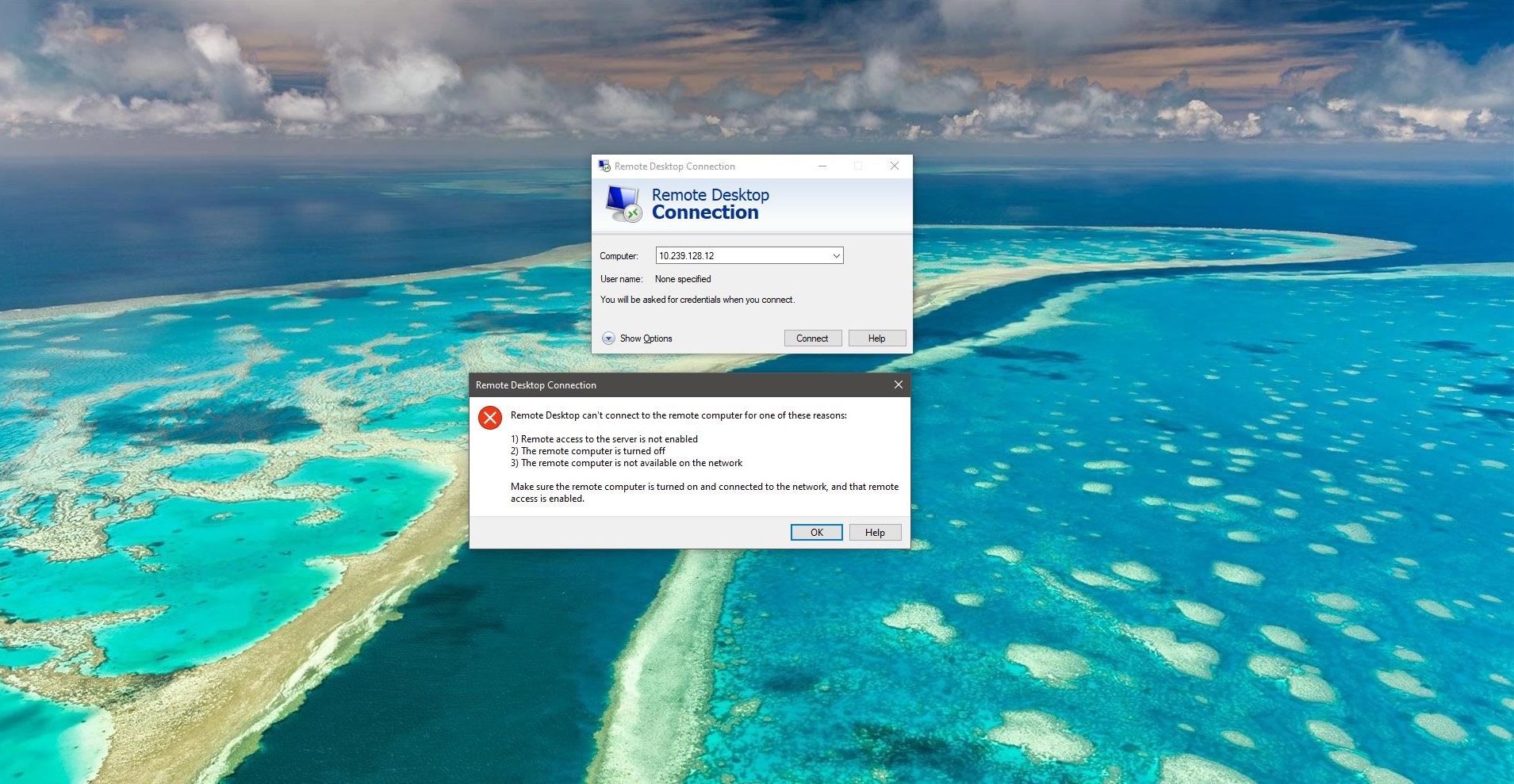
The exact error message from the Remote Desktop for Mac window is:
- Situation: User has a Mac Book Pro with Catalina 10.15.4 OS. User downloaded and installed Microsoft Remote Desktop 10.3.9. User is using RUwireless.
- What is the 0x204 remote desktop error? This most often happens when a user tries to connect to a remote device, but the connection fails. This is usually due to specific reasons, such as a connection problem or certain security issues.
'We couldn't connect to the remote PC. Make sure the PC is turned on and connected to the network, and that remote access is enabled.
Error code: 0x204'
In addition to the 0x204 error, I also saw 'Error code: 0x4' numerous times as well.
The two error codes I kept getting (0x204 and 0x4) were not helpful and just led me on a wild goose chase. These codes were only reported on the Mac RDP client and Windows was more generic:
Clearly the message 'Make sure the PC is turned on' garnered no attention from a seasoned IT professional like me, but in the end turned out to be relevant. The issue was that the Windows 10 VM was going to sleep.
I only noticed this when I saw a blacked-out screen in the console preview and the lack of a hostname or IP address listed. This tells me that VMware tools hasn't checked in for a period of time.
I'm not sure if an incoming RDP connection attempt would wake a physical machine in this state, but sleep isn't very beneficial to a VM. I simply modified the power settings to prevent sleep and hibernation and the issue hasn't happened again.
Windows Server varieties don't behave this way, but because Windows 10 is primarily intended for bare-metal laptop and desktop use cases, power saving features are enabled by default.
This is a pretty basic problem, but I thought I'd do a post just in case it helps someone else who overlooked the obvious like I did and instead tried chasing up hexadecimal error codes 🙂
Summary: In this tutorial check out the complete information about the Windows remote desktop error code 0x204 and the easy ways to fix the remote desktop error 0x204 on Windows 10.
Remote desktop is a very useful option and can be used for controlling the Windows computer from another computer. This is a very handy and effective option that allows you to connect to your PC and have access to all your apps, files and network resources easily.
However to connect to the PC there are several conditions as well that should be met, such as the system should be turned on, the remote desktop must be enabled, it also has the network connection, must have network access to the remote computer and also have the permission to connect to another device.
But it also happens the things not always go smoothly while using Remote Desktop, users are found reporting about the Microsoft Remote desktop error code 0x204 appears on the screen.
Well, this is a very irritating issue but luckily there are many easy working solutions that help you to fix Remote Desktop 0x204 in Windows 10.
Below check out the easy fixes to resolve the Remote Desktop error 0x204.
Microsoft Remote Desktop 0x204 Error
How to Fix Remote Desktop Error Code 0x204 on Windows 10
Solution 1: Check Remote Desktop Protocol
Sometimes a minor mistake starts causing errors and becomes a big hurdle so here it is recommended to very first check whether the Remote Desktop Protocol is enabled or not.
Follow the steps to do so:
- Press the Windows + R key > and in the Run box > type SystemPropertiesRemote.exe > OK
- Now in the System Properties > go to the Remote tab
- And under the Remote desktop,> check Allow remote connections to this computer – Allow remote connections only from computers running Remote Desktop with Network level authentication (recommended)
This presents a safest and certified method to protect your computer in a better way.
Further Reading:
Solution 2: Arrange your Security Settings
The Remote Desktop error 0x204 also occurs as the Remote desktop connections are not allowed through the Windows Firewall or other security programs you are using. So check your security settings.
Follow the steps to do so:
- In the Start Menu > locate Control Panel > hit Enter
- Go to System and Security > and to Windows Defender Firewall
- Through Windows Firewall link > click on the Allow an app through Windows Firewall
- And locate Remote Desktop > check it.
Hope this works for you to resolve error code 0x204 in Windows 10.
Solution 3: Check for the Recently Installed Hardware/Drivers
Sometimes the recently installed Hardware and Drivers to the computer also causes the Remote Desktop Connection error 0x204.
So, if this is a case then try the below-given solutions:
- Run the Hardware Diagnosis offered by system manufacturer to check which hardware component failed.
- Remove the recently installed driver.
Apart from that also check for the outdated system drivers and try updating them. To update the outdated system drivers go to the manufacturer website and check for the latest updates. Or else go to the Microsoft Official website.
Moreover, you can also make use of the automatic Driver Booster to update the drivers easily.
Solution 4: Reset Remote Desktop Connection for your Account
Try resetting the problematic Remote Desktop connection, this helped many users to fix the Remote PC error 0x204.
Follow the steps to do so:
- Press Windows + S key > type Remote Desktop > hit Enter.
- Then open the app in question > and move to the Remote Desktop connection you want to delete.
- And click on an icon (three horizontally aligned dots)
- Select the Remove option > close the Remote Desktop app.
And next, open the app and set up the connection you have previously deleted.
Solution 5: Configure Port Forwarding Settings
Another solution that you can try if still struggling with the error, (if the remote sessions are through the internet) assures the router was configured to forward the remote desktop port 3389 by default.
Well, you may know that the routers have different interfaces, so it is impossible to provide the exact instructions, but there are some basic steps that guide you through the processes:
Follow the given instructions:
- Open your Command Prompt > type ipconfig > hit Enter
- Mark down the IPv4 Address and the Default Gateway information.
- And open your web browser > type the IPv4 Address of your router.
- Next sign in to your router > look for the Port Forwarding section.
- Verify if Port Forwarding is enabled or not > Enable it.
- Arrange the Port Forwarding settings:
- Select any service name.
- Set both Port Range&Local Port as 3389.
- And for Local IP >paste the IPv4 address of your router.
- In the Protocol section select TCP
- Lastly, add the new rule > save changes.
Additionally, you also need to pay attention that exposing Remote Desktop server directly to the web, generates risks – malware, hacking etc. So make sure to use strong passwords and install a VPN as well.
Moreover, you should also change the RDP listening port from 3389 default to another high port number in the dynamic range.
Solution 6: Reinstall the Remote Desktop app
Rdp 0x204 Mac
This is the last manual solution that helps you to fix the remote desktop connection error 0x204 in Windows 10. If none of the above given manual solutions works for you then try reinstalling the remote desktop software.
Follow the steps to do so:
- Open Microsoft Remote Desktop app
- And click on the overflow menu (…) button > placed next to the name (…) of the Remote Desktop connection you are looking to delete > click Remove
- After disabling the app, try installing it again.
Hope that the article works for you to fix the Remote Desktop error 0x204 on Windows 10.
Additionally, you can also scan your Windows 10 system with the Windows Repair Tool if your Windows OS system is responding slowly or the apps are performing unhurriedly. This tool will gradually fix various errors in Windows 10 and also increases the performance of the PC and apps. With this, you can also fix Registry error, PC error, Network error, hard Drive, damages/ corruption of the Windows system files, malware/viruses and many others.
Frequently Asked Question:
0x204 Remote Desktop App
Conclusion:
Well, as said earlier the Remote desktop is a very handy feature but sometimes causes issues and users start getting the errors code.
This is irritating but can be fixed. So here I have described some easy but working solutions to fix the remote desktop error code 0x204 in Windows 10.
Try the given solutions one by one and check which one works for you to troubleshoot remote desktop connections fails error 0x204.
Also, check the device drivers and update them, delete the temp files, scan your system with good antivirus software and remove unwanted software from time to time to maintain the Windows PC performance and other issues.
Additionally, if you find the article helpful or have any query, comment, questions or suggestions related, then please feel free to share it with us in the comment section below or you can also go to our Fix Windows Errors Ask Question Page.
Good Luck!!!