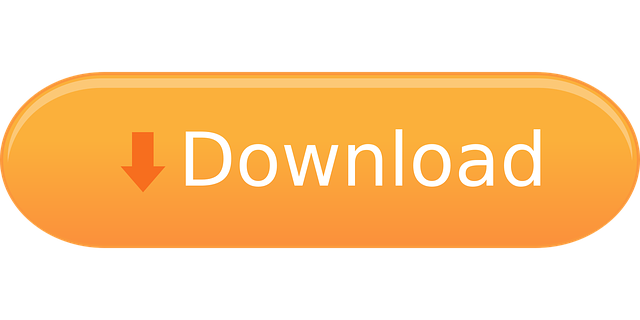Setting the Microsoft Edge home page isn't the only thing you're going to be doing slightly differently when working with Windows 10. Microsoft Edge is Windows 10's brand new browser. In this article I explain why it's here and along the way I offer a few tips and tricks on how to use it. And of course I explain how to set your home page in Microsoft Edge.

Update: Since this article was written, Microsoft launched a new version of Microsoft Edge. If your Microsoft Edge icon looks like the right one rather than the left one, that means that you're using the new Microsoft Edge. Click here to learn how to change your new Microsoft Edge homepage.

Serving our customers more effectively with new release cycles for Microsoft Edge Microsoft Edge Legacy desktop application support ends today Microsoft Edge 89: Delivering improved browser performance to get the job done. Open a new tab in Microsoft Edge and you can see recent and shared Office 365 files only a click away. Frustration now becomes focus. How to: If you're signed into Microsoft Edge and Office 365 1 with your work credentials, just open a new tab and click the gear icon in the top right corner. In the flyout menu, select ‘Office 365' under.
I've written about the start page in Edge before, but Microsoft Edge is something quite unusual – a brand new default browser for Windows 10 and for Windows Phone. After you click on the blue 'e' in Windows 10 to surf the internet, you will be greeted with a screen that looks a bit different from what you've been used to with Internet Explorer.
What's more, working with Microsoft Edge to explore the web is also a bit different when compared to Internet Explorer. I'll explain a few must-know tips to get you started quickly, but before we get to that let's take a look at the first obstacle to take.
Setting The Microsoft Edge Home Page
In order to set the Microsoft Edge home page, click the three dots just below the 'x' in the top right corner of the window and select 'settings' from the menu.
This will take you to the Microsoft Edge settings screen, where you will notice a section with a number of different settings below the heading 'Open with'.
In the default setting this will be set to open with the 'Start page' as shown in the image below, but if you prefer to land directly on a specific page (or pages, as I will explain in a minute), you need to select the option 'A specific page or pages'.
For instance, suppose you want Microsoft Edge to open with CNN's breaking news when you start it, you would then select the option to open with 'A specific page or pages' AND select 'custom' from the list that appears. The image below illustrates this.
The Microsoft Edge settings screen will react by offering you an opportunity to enter a web address (see image below), where you can enter the URL of any web page that you would like to use as your Microsoft Edge home page.
Download cisco anyconnect linux mint. In the next image you can see that I've entered CNN's website address in the web address box. Confirm your entry by clicking on the '+' sign to add your Microsoft Edge home page.
Then click the three dots in the top right corner again to close the settings menu.
The next time you start Microsoft Edge to go on the internet, you'll notice how your start page automatically loads.
Working With Multiple Home Pages
As you may have noticed when entering your Microsoft Edge home page, you can enter more than one web address in the 'open with' section of the settings. This is because Microsoft Edge allows you to have multiple web pages open all at once. Microsoft's previous web browser, Internet Explorer, already offered this feature called 'tabbed browsing' and this is continued in Windows 10's Microsoft Edge. (As a matter of fact, most other modern browsers such as Mozilla Firefox, Google Chrome and others also support tabbed browsing).
So if you enter a second or even more web addresses in the 'open with' settings section, Microsoft Edge will indeed load several web pages when you launch it.

You can easily switch between the different pages by clicking their respective tab in your browser screen.
In the image above you'll notice a '+' sign to the right of the web page tabs, allowing you to click and open yet another tab with another webpage to load.
As you hover with your mouse over the different tabs, you'll notice a 'x' on each tab, allowing you to close each individual tab in your browser.
Microsoft Edge Home Page
Microsoft Edge Default Search Engine
In its default settings you'll notice the absence of an address bar in Microsoft Edge. Rather, you'll see a prompt to 'search or enter web address' to get going. Depending on what you type in the input box, one of two things will happen:
- Either you type the full and correct web address of any website or webpage on the web and Microsoft Edge will take you to that page. In order for this to work you need to enter the URL (web address) exactly correct, complete with punctuation and forward slashes (if necessary). For instance www.google.com or http://money.cnn.com/data/premarket/
- Or you enter something that doesn't correspond with an existing web address in which case Microsoft Edge will pass on your entry to an internet search engine that will try and find the best match for your query. There are several different internet search engines and the one that Microsoft Edge will use depends on which one is set as default search engine in its settings.
This brings us to the subject of setting the search engine of your choice in Microsoft Edge, which is explored more in depth in the section about Microsoft Edge search settings.
Related article: Learn how to solve issues with Microsoft Edge by clearing your cache.

Update: Since this article was written, Microsoft launched a new version of Microsoft Edge. If your Microsoft Edge icon looks like the right one rather than the left one, that means that you're using the new Microsoft Edge. Click here to learn how to change your new Microsoft Edge homepage.
Serving our customers more effectively with new release cycles for Microsoft Edge Microsoft Edge Legacy desktop application support ends today Microsoft Edge 89: Delivering improved browser performance to get the job done. Open a new tab in Microsoft Edge and you can see recent and shared Office 365 files only a click away. Frustration now becomes focus. How to: If you're signed into Microsoft Edge and Office 365 1 with your work credentials, just open a new tab and click the gear icon in the top right corner. In the flyout menu, select ‘Office 365' under.
I've written about the start page in Edge before, but Microsoft Edge is something quite unusual – a brand new default browser for Windows 10 and for Windows Phone. After you click on the blue 'e' in Windows 10 to surf the internet, you will be greeted with a screen that looks a bit different from what you've been used to with Internet Explorer.
What's more, working with Microsoft Edge to explore the web is also a bit different when compared to Internet Explorer. I'll explain a few must-know tips to get you started quickly, but before we get to that let's take a look at the first obstacle to take.
Setting The Microsoft Edge Home Page
In order to set the Microsoft Edge home page, click the three dots just below the 'x' in the top right corner of the window and select 'settings' from the menu.
This will take you to the Microsoft Edge settings screen, where you will notice a section with a number of different settings below the heading 'Open with'.
In the default setting this will be set to open with the 'Start page' as shown in the image below, but if you prefer to land directly on a specific page (or pages, as I will explain in a minute), you need to select the option 'A specific page or pages'.
For instance, suppose you want Microsoft Edge to open with CNN's breaking news when you start it, you would then select the option to open with 'A specific page or pages' AND select 'custom' from the list that appears. The image below illustrates this.
The Microsoft Edge settings screen will react by offering you an opportunity to enter a web address (see image below), where you can enter the URL of any web page that you would like to use as your Microsoft Edge home page.
Download cisco anyconnect linux mint. In the next image you can see that I've entered CNN's website address in the web address box. Confirm your entry by clicking on the '+' sign to add your Microsoft Edge home page.
Then click the three dots in the top right corner again to close the settings menu.
The next time you start Microsoft Edge to go on the internet, you'll notice how your start page automatically loads.
Working With Multiple Home Pages
As you may have noticed when entering your Microsoft Edge home page, you can enter more than one web address in the 'open with' section of the settings. This is because Microsoft Edge allows you to have multiple web pages open all at once. Microsoft's previous web browser, Internet Explorer, already offered this feature called 'tabbed browsing' and this is continued in Windows 10's Microsoft Edge. (As a matter of fact, most other modern browsers such as Mozilla Firefox, Google Chrome and others also support tabbed browsing).
So if you enter a second or even more web addresses in the 'open with' settings section, Microsoft Edge will indeed load several web pages when you launch it.
You can easily switch between the different pages by clicking their respective tab in your browser screen.
In the image above you'll notice a '+' sign to the right of the web page tabs, allowing you to click and open yet another tab with another webpage to load.
As you hover with your mouse over the different tabs, you'll notice a 'x' on each tab, allowing you to close each individual tab in your browser.
Microsoft Edge Home Page
Microsoft Edge Default Search Engine
In its default settings you'll notice the absence of an address bar in Microsoft Edge. Rather, you'll see a prompt to 'search or enter web address' to get going. Depending on what you type in the input box, one of two things will happen:
- Either you type the full and correct web address of any website or webpage on the web and Microsoft Edge will take you to that page. In order for this to work you need to enter the URL (web address) exactly correct, complete with punctuation and forward slashes (if necessary). For instance www.google.com or http://money.cnn.com/data/premarket/
- Or you enter something that doesn't correspond with an existing web address in which case Microsoft Edge will pass on your entry to an internet search engine that will try and find the best match for your query. There are several different internet search engines and the one that Microsoft Edge will use depends on which one is set as default search engine in its settings.
This brings us to the subject of setting the search engine of your choice in Microsoft Edge, which is explored more in depth in the section about Microsoft Edge search settings.
Related article: Learn how to solve issues with Microsoft Edge by clearing your cache.
If you've enjoyed this article or found it useful, I'd appreciate it if you'd let me know by clicking the Like (or Share) button below. Thank you!
New! Comments
Have your say about what you just read! Leave me a comment in the box below.Microsoft Edge
Microsoft Edge Home Button
Here's how to change your home page in the new Microsoft Edge :
Open Microsoft Edge, select Settings and more > Settings .
Select Appearance.
Turn on Show home button.
You can either choose New tab page or select Enter URL for a page that you want to use as your home page.
Note: This topic is for the new Microsoft Edge . Get help for the legacy version of Microsoft Edge .
Internet Explorer 11
In the top corner of Internet Explorer, select Tools , and then select Internet options.
On the General tab, under Home page, enter the URL of the site you want to set as a homepage. You can add more than one URL. Or, to add the site you're currently viewing, select Use current. If you add more than one URL, put each URL on its own line.
Select Apply, and then select OK.
Google Chrome
Open Google Chrome, then select the three, vertical dots next to the profile icon.
Select Settings, then under Appearance, turn the toggle for Show home button to on.
Choose the option you'd like to use: New Tab page or Enter custom web address.
Firefox
Open Firefox, then select the three, horizontal lines next to the profile icon.
Select Options, then select the Home icon.
Under New Windows and Tabs, select the dropdown next to Homepage and new windows.
Choose the option you prefer: Firefox Home (Default), Custom URLs, or Blank Page.
Safari
Open Safari, then choose Safari > Preferences, then select General.
In the Homepage field, enter a wepage address. To simply use the webpage you're currently viewing, select Set to Current Page.
Choose when your homepage is shown.
Open new windows with your homepage: Select the New windows open with pop-up menu, then choose Homepage.
Open new tabs with your homepage: Select the New tabs open with pop-up menu, then choose Homepage.